A large percentage of the LinkedIn userbase use LinkedIn as an online resume. And that's it. Despite its social media capabilities, people don't always make full use of its tools.
One of these tools is the LinkedIn Feed, which is a robust way of keeping track of posts from people in your industry. If you want to make full use of LinkedIn, here's how to customize your LinkedIn feed to its maximum potential.
NB: We will be focusing on LinkedIn as viewed through a web browser rather than the mobile app. However, most of the tips will still apply.
Step 1: Find Your LinkedIn Feed Controls
There are two crucial controls related to your LinkedIn Feed that you need to know about before we get started.
The first one is yourQuick Help menu, located in a dropdown menu at the top of your home page.
You can find it by clicking on the small white arrow next to the Me icon where you see a small replica of your profile picture, then scrolling down to the linkQuick Help.
Here, you can ask questions and find easy answers with a click of the mouse. Within this menu, you'll also find a link that saysLinkedIn Feed - Overview. This page will break down what goes on through your feed and its specific controls more thoroughly.
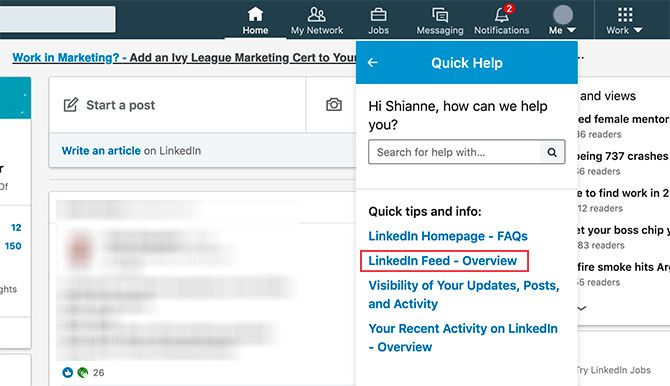
The second set of controls that you'll need to deal with relates to the customization of your LinkedIn Feed. At the top of your feed---where you see the latest post---you'll also see three little dots on the right-hand corner of that post.
Click on them.
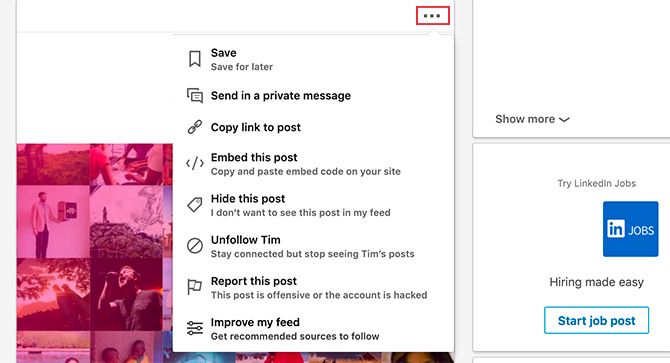
A dropdown menu will emerge. There, you will see multiple options for this post. At the bottom, there is also a general option called Improve my feed. This will allow you to manage your feed as a whole.
Click onImprove my feed now.
Step 2: Learn How to Use Feed Controls
Once you click onImprove my feed, you'll be taken to a place where you can control what shows up in your feed. UnderManage my network on the left-hand side of the desktop app, you'll find four links:
- People I Follow
- Groups
- Pages
- Hashtags
These are your top-level controls for deciding what you want to see on your feed, and from whom.
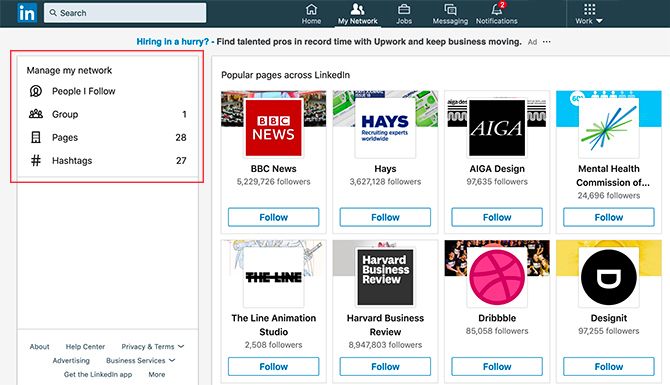
To the right of this box, you'll also see a section devoted to recommended people, pages, and companies that you can follow. Let's go through some of those subsections now.
Step 3: Add LinkedIn Feed Recommendations
As part of this list of recommendations, you'll see a section calledPopular pages across LinkedIn.
These recommendations are from pages that are popular across the website. The pages might also align with your interests or the interests of your LinkedIn followers.
If you're looking for a list of guaranteed hits, here's a handful of companies that everyone should follow on LinkedIn.
Additionally, you will also find a section calledPopular people to follow across LinkedIn.
Once again, the recommendations being offered are a combination of your interests, your industry, people who are popular on LinkedIn, and those people that your followers are interested in.
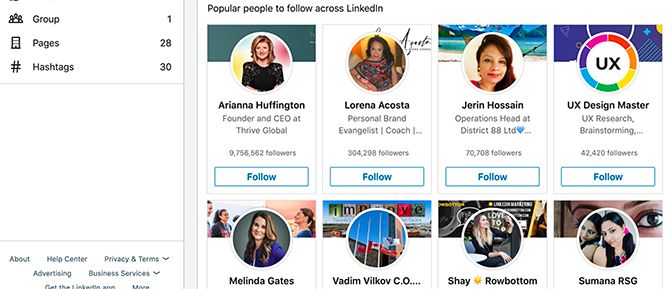
Alongside popular pages and people, you also have:
- Popular hashtags across LinkedIn.
- People who are in the (named) industry also follow these hashtags.
These two sections are my personal favorites, as LinkedIn will take a look at your job experience and what you're skilled at, and then say "OK, most of the people who have your skills follow these hashtags. Would you like to follow these hashtags, too?"
Because of this, each person's list of recommended hashtags will be very specific to them and their skillset. To follow one of these hashtags, click on theFollow button beneath it. It will change toFollowing.
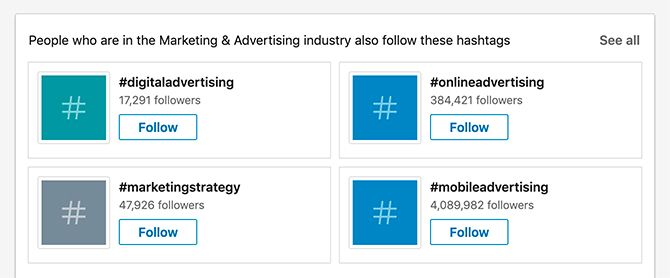
To unfollow a hashtag, click on the Follow button again.
Lastly, you'll find aPeople in your network also follow these people section. It is here that you'll see recommendations based upon who your connections are interested in.
While this section can get a bit unpredictable---who your colleagues follow might not be the sort of people you need to follow---you can definitely find some useful information.
Step 4: Manage Your LinkedIn Groups
Now that we've gone over how to add new interests to your LinkedIn Feed, we can talk about the maintenance of that feed.
Let's say---for example---that you're following too many groups, or people within those groups. How do you clear those extra groups out?
Well, the best way to do this is by scrolling back up to yourManage my network section. Click onGroup orGroups.
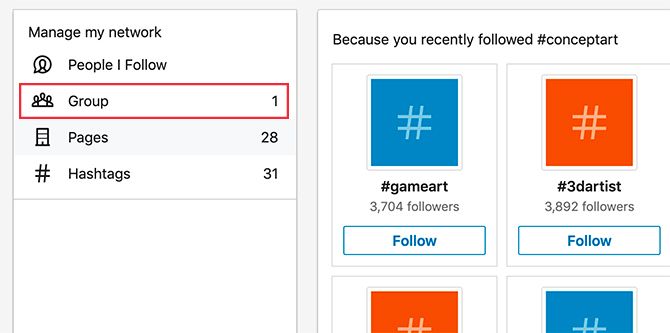
I personally don't follow a lot of groups, but let's say I did and I wanted to get rid of one of these groups entirely.
To leave a group, click on the three dots located to the right-hand side of the group's name in theYour groups list. Click Leave this group.
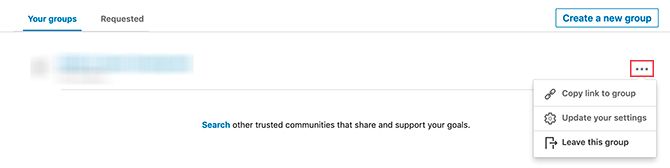
If you go over to yourRequested section---and you currently have no pending requests for groups that you want to join---you may see a sign that saysDiscover groups.
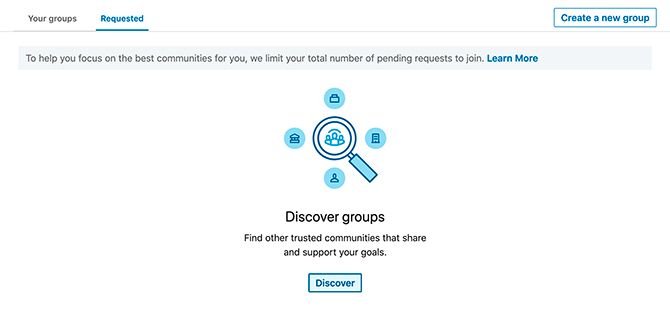
If you click on this sign, LinkedIn will take you to a new page where you can browse groups related to your interests. This will contribute to your LinkedIn Feed and give you a more enhanced experience on the website.
UnderManage my network, you can also manageHashtags. This is especially useful, as hashtags can easily get out of hand if you follow too many.
I personally follow over 30 hashtags. This is not a super high number, but also more than I need. So let's click on theHashtags link to adjust this.
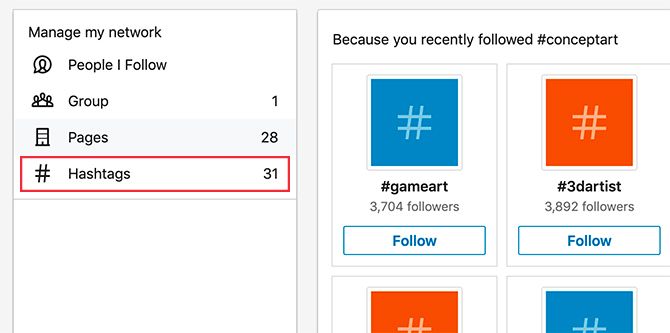
In this section, you'll see all of the hashtags you follow displayed in a grid. To unfollow a hashtag, click on theFollowing button beneath each one. This will unfollow the hashtag for you.
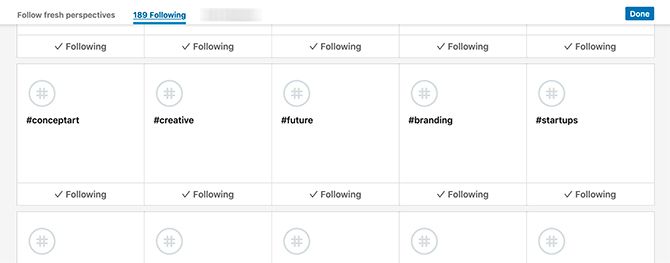
Once you've trimmed out some of these hashtags, clickDone in the top right-hand corner.
Step 6: Manage Your LinkedIn Followers
There is one more way that you can manage your network. UnderPeople I Follow, you can click on the button outlined here in red to do just that:
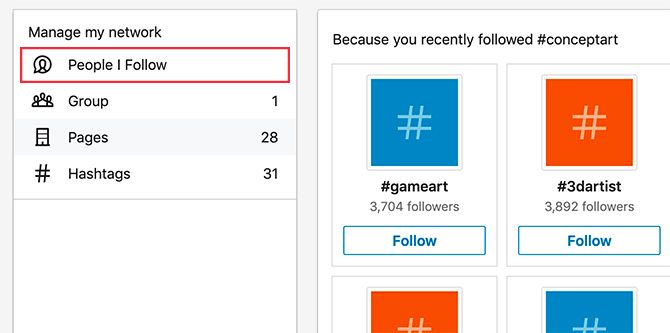
Once you're under this section, you'll see three more sections.
- Follow fresh perspectives
- Following
- Followers
Follow fresh perspectives introduces you to a whole new group of people you wouldn't normally think to follow. By clicking on that button, you'll find a bunch of active accounts, companies, and hashtags that might be relative to your interests, with some overlap from previous sections.
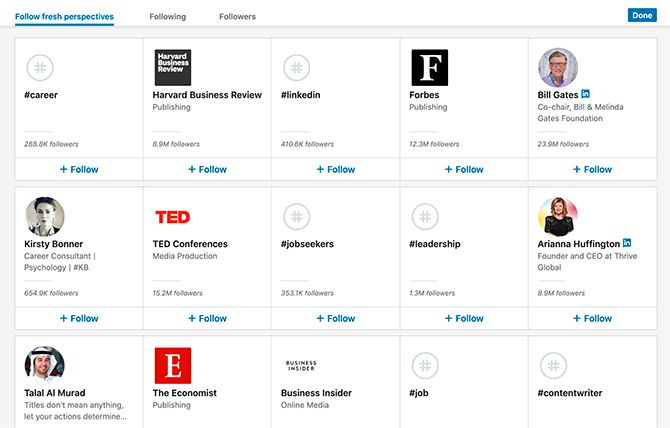
You can try scrolling through them now to see if you can find something you like.
Step 7: Customize Your LinkedIn Feed on a Granular Level
After you've customized the content you follow, you can go back to your LinkedIn Feed to see new posts. If you've made changes there should be a noticeable difference. But what if some of these changes include posts that aren't the greatest?
Well, you can hide individual posts that don't relate to your interests.
To hide a post, click on the three dots in the top-right hand corner of the post in question. Instead of clicking on Improve my feed, click onHide this post instead. This will hide the individual post.
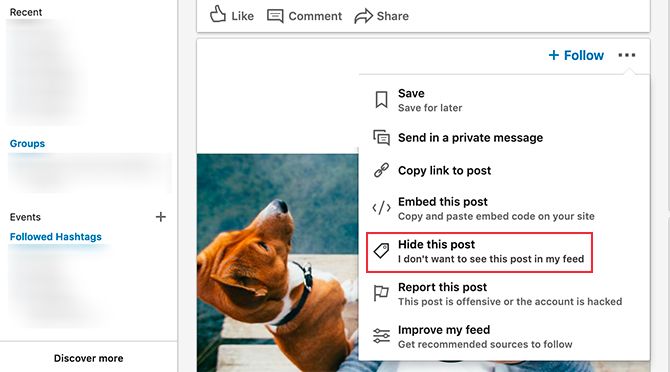
The final adjustment you can make is how the posts show up on your feed: most popular posts versus chronological.
To change your viewing order, go to the very top of your feed. Beneath the box that saysWrite an article on LinkedIn, you'll see a dropdown menu that says Sort by on the right-hand side. Click on it.
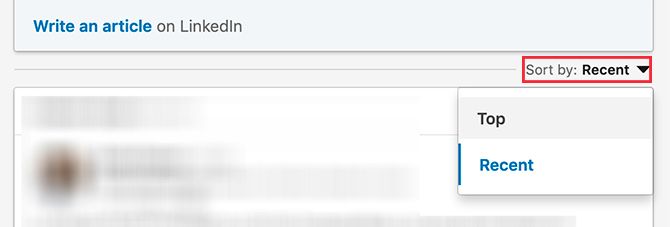
From there, you can choose your preferred viewing method: top versus recent. After you choose an option, LinkedIn will rearrange your feed for you.
Customize Your LinkedIn Feed
LinkedIn is a great social networking site made more interesting when you know how to utilize it properly. By following our guide you can customize your LinkedIn feed to suit your own needs.
However, customizing your feed isn't the only way you can get the most out of LinkedIn. Here's how to use LinkedIn Skill Assessments to stand out.
Source: https://www.makeuseof.com/tag/how-to-customize-linkedin-feed/


Komentar
Posting Komentar